Have you ever received any emergency call from work that asks you to sign a document immediately? Work can be so annoying that you’re asked to sign a PDF when you’re shopping at the mall, taking a walk in the park, or enjoying your trip somewhere with just an iPhone or iPad at hand.
Luckily, you’ve got this comprehensive guide on how to sign a PDF on iPhone or iPad with ease even when you’re on the move. Now, let’s get started!
How to Sign a PDF on iPhone or iPad
A perfect solution to sign a document on your iOS device can be found on sign-pdf.org. The best part about this tool is that you don’t need to download an app or create an account to get your PDF signed.
Follow these steps to sign your document in seconds:
- Access our sign PDF service on whatever browser you’re using.
- Upload the PDF document by clicking “Choose File”.
- Hit the “Create Signature” button to start drawing a new signature or adding your signature image.
- Put the signature on a proper place in your document.
- Change the color, size, or make other adjustments if needed.
- Check the document and click “Finish & Sign”, download it or share the document via other platforms.
5 Best Apps to Sign PDF on iOS Device
Besides the method provided above, we offer the top 5 best apps to sign a PDF document easily on your iPhone or iPad. You can check each of them and see which one suits you most.
1. Adobe Fill & Sign
Adobe Fill & Sign is an Adobe software tool that allows users to fill and sign PDF documents on any iOS devices. It is an app that lets you sign PDFs with your finger, stylus, or even your Apple Pencil while maintaining the original layout.
You can use this software if you need to sign your PDF file with an electronic signature and add text to it before sending it out or if you just want it to be more professional looking.
Adobe Fill & Sign has made signing forms more convenient for anyone with an iOS device. This handy tool enables businesses to go mobile, reducing people’s time spent on tons of paperwork.
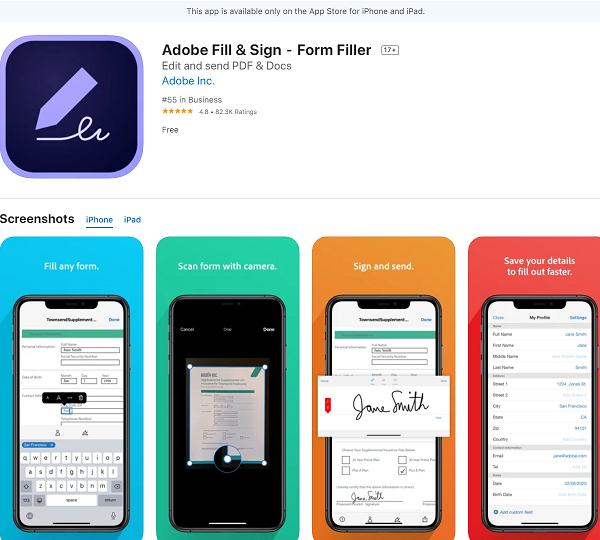
2. DocuSign
DocuSign is a convenient and secure way of signing PDF documents with iPhone or iPad. Not only can you generate a super cool electronic signature from this service, but also get your documents signed without any hassle.
You don’t have to download a DocuSign app. Just sign up and create a new account on its official website, then you can get a 30-day free trial and start signing your documents on any iOS device.
But of course you can get its mobile app as you like. DocuSign has developed a responsive app for personal, professional, enterprise and developer uses, getting work done easier and faster for individuals as well as businesses.
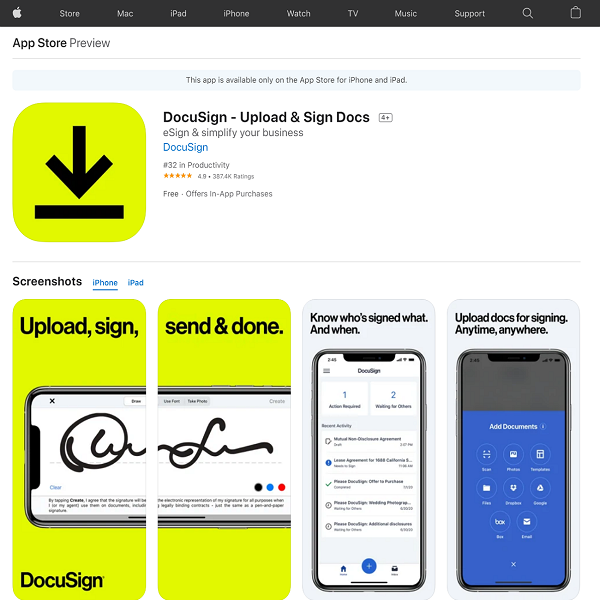
3. HelloSign
HelloSign is a cloud-based digital signing platform where you can utilize your existing HelloSign ID to sign documents for free on any device with an iOS operating system.
This professional eSignature tool that helps speed up the process of signing various agreements, contracts and forms. Its integrations with other tools like Slack, Google Drive, Dropbox, Salesforce make it easy for professionals to manage their entire workflow.
You can also download HelloSign’s mobile app to sign documents yourself or request signatures from people you know. You’ll be surprised how convenient this app can be.
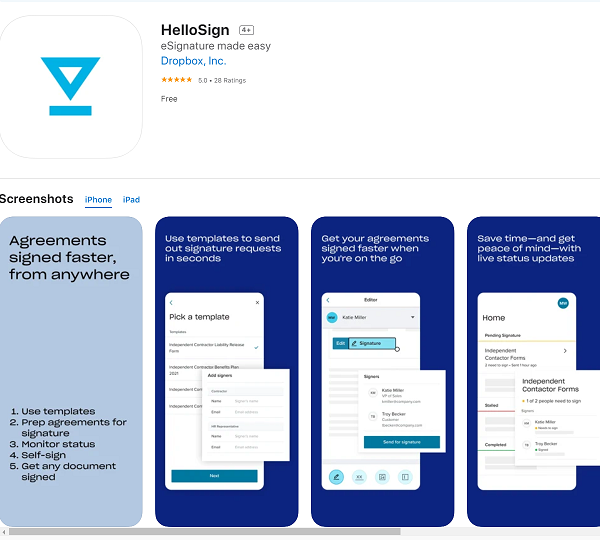
4. PDF Reader
PDF Reader is a free app which lets you view, fill and sign PDF forms on your iPhone or iPad anywhere as you go.
It is an excellent tool with multiple functions. In addition to editing and signing PDF documents, it also enables users to convert a file from and to PDF format.
This award-winning app is one of the best alternatives to Adobe Acrobat as it is easier to use and cost-efficient. If you’re looking forward to improving your work performance while saving costs, try PDF Reader with your mobile iOS device.
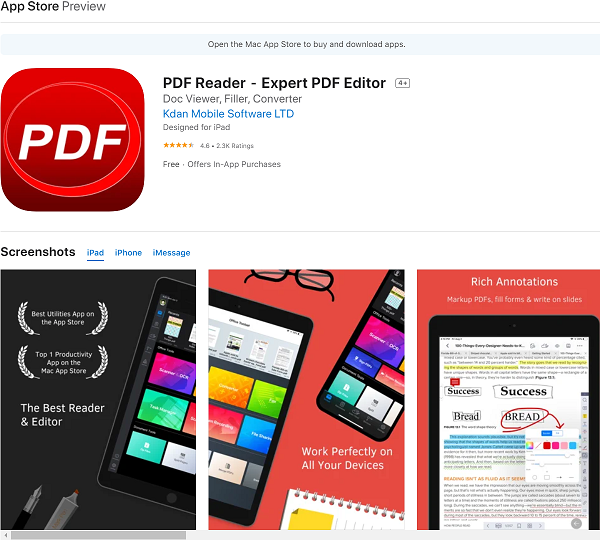
5. PDF Expert
PDF Expert, as its name suggests, is an adept PDF editor for iPhone, iPad and Mac users. You can execute a series of actions such as viewing, annotating, filling out, signing PDF, etc with this application.
With this app, you can easily sign any document on your iOS device. You can also draw your signature with an Apple Pencil. It supports the latest versions of the PDF format, which means you will not run into compatibility issues.
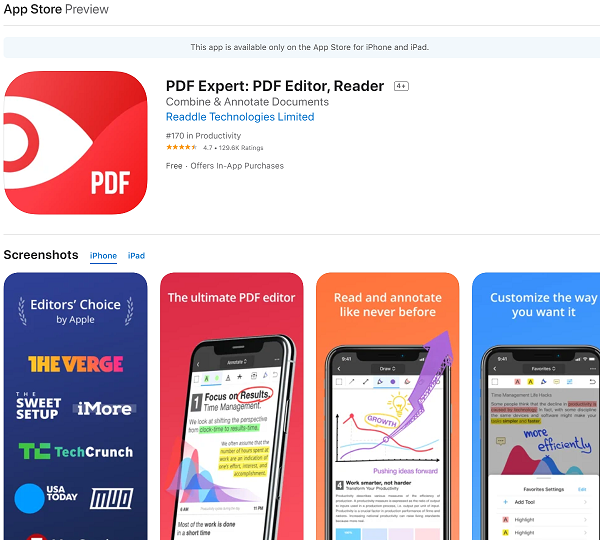
Sign PDF iPhone FAQs
1. Can I Request for a Signature?
Yes. After uploading the PDF file, click the “Add Signer” option, then we will guide you through the process of requesting an electronic signature from other parties.
You’ll need to fill out the recipients’ email addresses with their names. Then an email with the reminding message or your own edited content will be sent to the signers.
2. Can I Sign in a Different Color?
Sure. The electronic signature you created with the tool is black by default, because most eSign acts require only recognize this color. However, if you’re not restricted to sign in a particular color, you can select a color based on your preference through our toolkit.
3. Can I Use My Apple Pencil to Sign Documents?
Of course. If you choose to draw a signature on your iPad, Apple pencil can make eSign easier for you. With Apple pencil, you can stylize a nice-looking signature so that you don’t have to scribble it with your clumsy fingers.
4. How Do You Tell If a Pdf Is Electronically Signed?
Sometimes it’s hard to tell if a signature on the PDF file is an electronic one, since an electronic signature created by an online tool can be so similar to the handwritten one that you can’t tell their difference. But you can still judge by looking into the contour as well as the color of the signature. Normally, an electronic signature is less natural and has darker color than a handwritten signature.
5. How Do You Check if a Document Is Digitally Signed or Not?
You can use Adobe Acrobat to check the validity of a digital signature. Follow the instructions below for checking:
- Open the signed document.
- Find the Signature icon (fountain pen) on the left-side menu and click.
- Open up the drop-down menu by clicking the caret.
- Now, you can see the verification details along with when it is signed and signer information.